Getting iTracker up & running
Starting with Mac OS Sierra, Apple has introduce a security measure to prevent malicious apps.
You can overcome this restriction by right clicking on the iTracker app, and choosing "open".
For more information, please check the Apple KB
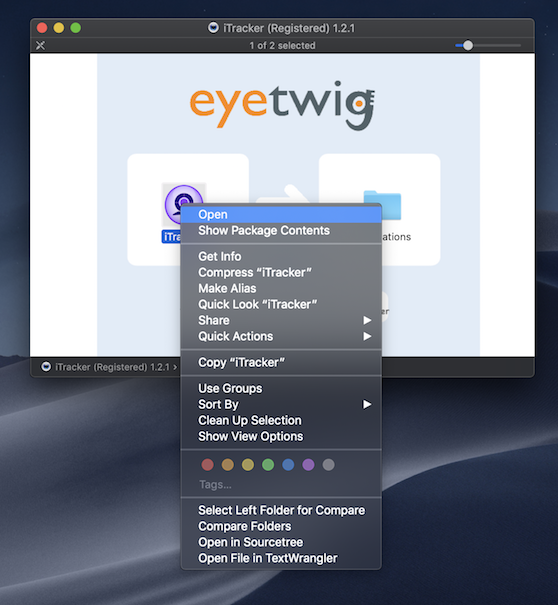
Once iTracker is launched, it will attempt to access the default camera device.
If you are using newer Mac OS (like OSX Mojave), you will need to approve the access to the camera, please click on "Allow".
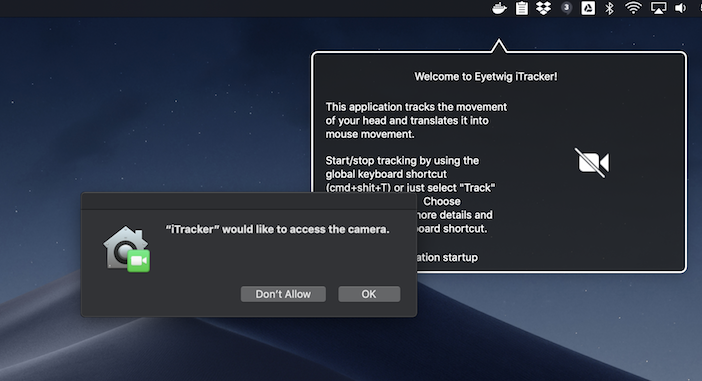
You will then see your a little window, showing the camera feed.
If everything works well, you should see your face in the little window, surrounded with a green rectangle.
Assuming that the green rectangle is correctly tracking your head movements. then you can click on the iTracker menu bar icon, and then click on "Track".
This is the main iTracker functionality, that allows you to control your computer using your head movements.
In newer Mac OS, like OSX Mojave, you will need to approve iTracker to control your computer.
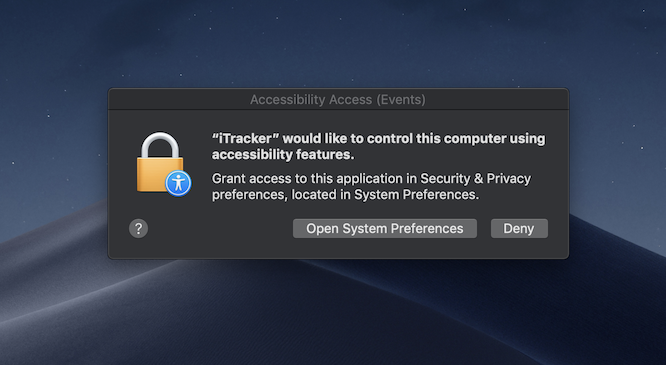
Please click on "Open System Preferences", once that opens, click on the lock to allow editing this settings, and then, check the box next to the iTracker icon.
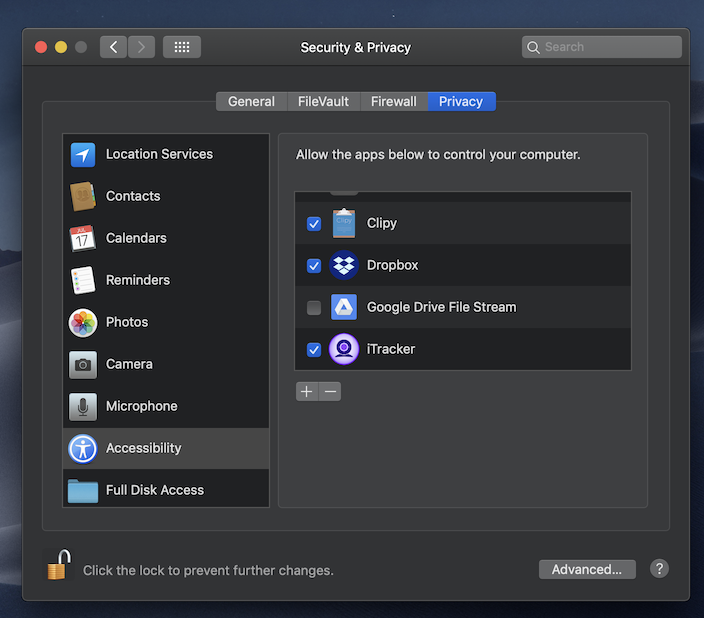
Important note: You might need to repeat the last step, whenever you re-downloading iTracker, or changing the iTracker file location.
This can happen when moving from the trial version to the full version.
When this happens, please open the "Security & Privacy" settings, click on "Privacy", and then on the "+" button, and select the new location of the iTracker application file.
